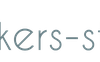はじめに
WSUSサーバ運用時に、コンピューターグループに所属しているクライアントをエクスポートしたいケースがあります。
例えば、コンピューターグループの整理やWSUSサーバの移行時など。
コンピューターグループに所属しているクライアントを抽出する方法を調べてみました。
結論から
2つ方法があります。
①状態レポートのエクスポート
WSUS管理コンソールから、該当のコンピュータグループを選択し、所属しているクライアントをすべて選択した状態で右クリック>状態レポート出力されたレポートを保存マークをクリックしExcelかPDFでエクスポートすることができます。
②PowerShellのGet-WsusComputer
WSUSサーバがドメインのメンバーサーバーである前提のもと、
WSUSクライアント/WSUSサーバそれぞれに事前にある設定し、PowerShellのGet-WsusComputerコマンドで、コンピューターグループに所属するクライアントを取得可能です。
PowerShellのGet-WsusComputerを使う方法について、詳しく解説します。
事前準備
WSUSクライアントの事前設定
該当のWSUSクライアントが所属しているグループポリシーにおいて、
コンピューターの構成>ポリシー>管理用テンプレート>Windows コンポーネント>Windows Update>クライアント側のターゲットを有効にする
を選択し、WSUSと連携するためのグループポリシーを有効とした上で、
「このコンピューターのグループ名をターゲットにする」に所属するコンピューターグループ名を指定する。
WSUSサーバの事前設定
WSUSサーバ上、Windows Server Update Serviceの管理コンソールのオプション>コンピューターを選択し、「コンピューターのグループポリシーまたはレジストリ設定を使用します。(G)」にチェックをする
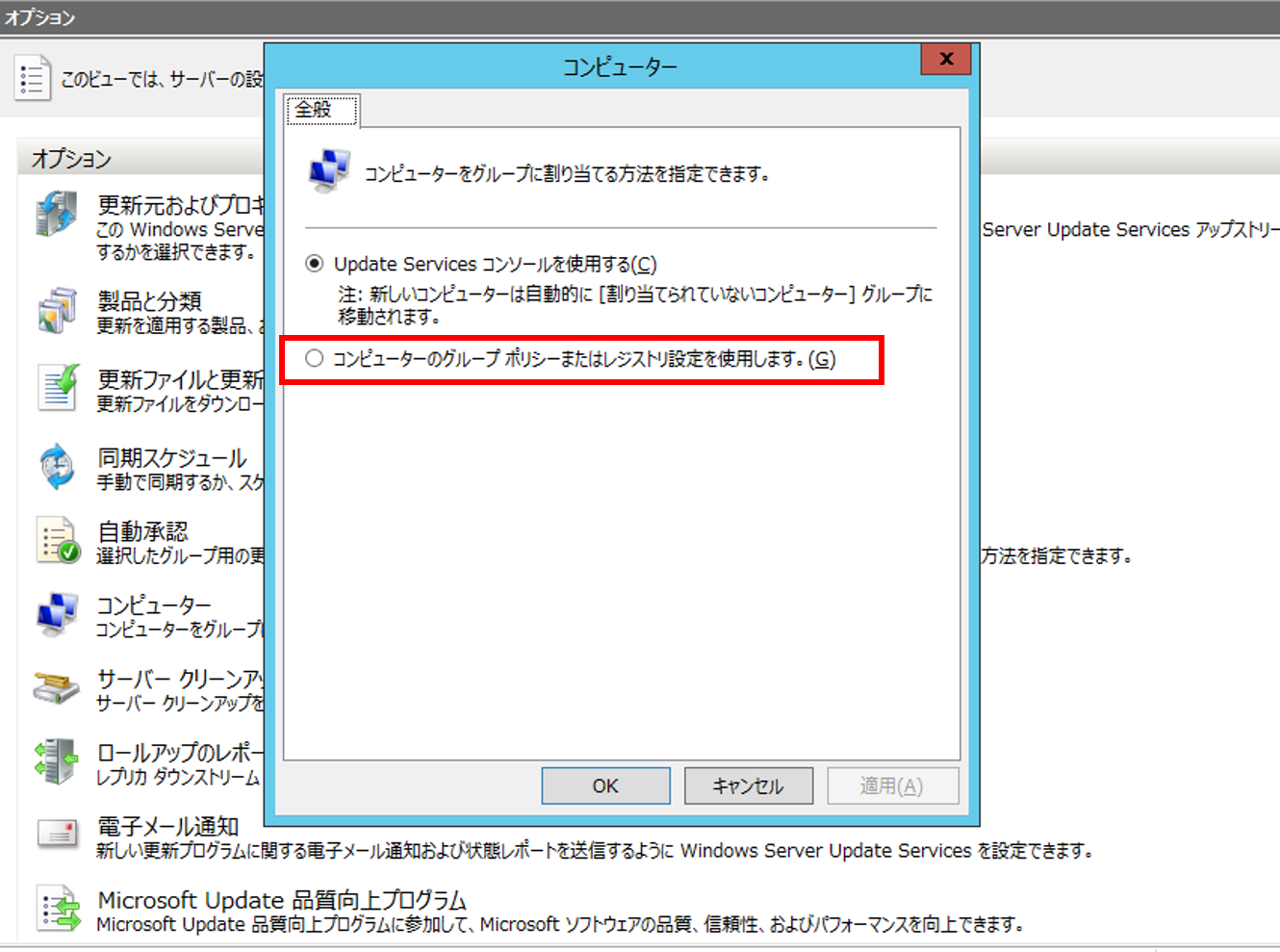
PowerShellでの操作
WSUSサーバ上でPowerShellを起動し,以下コマンドを実行。
Get-WsusComputer | Select FullDomainName,RequestedTargetGroupNames
出力結果をテキストに吐き出せば、一覧をテキストファイルで取得できます。
WSUS側で明示的に(手動で)コンピューター グループを指定している場合は、
Get-WsusComputerコマンドの出力結果のRequestedTargetGroupNamesパラメータの値が拾えずNULLとなってしまいます。
最後に
WSUSクライアントのコンピューターグループの操作をWSUS側だけで行っている場合、グループポリシー側で指定させる運用変更が必要ですが、グループポリシー側の設定と連動させることで、WSUSの管理コンソールで手動で操作する手間を省くことができます。
以上、コンピューターグループに所属しているクライアントを抽出する方法でした。
役に立ちましたら、ぜひ他の記事も読んでみてください。
よく読まれている記事
WSUS関連まとめ