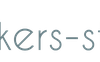目次
はじめに
Windows Server 2016でWSUSをインストールする手順をキャプチャでまとめます。
環境は以下です。
OS:Windows Server 2016 Standard
WSUS:10.0.14393.2724
WSUSに関する記事まとめはこちら
構築手順
ウインドウメニュー>サーバマネージャーを起動
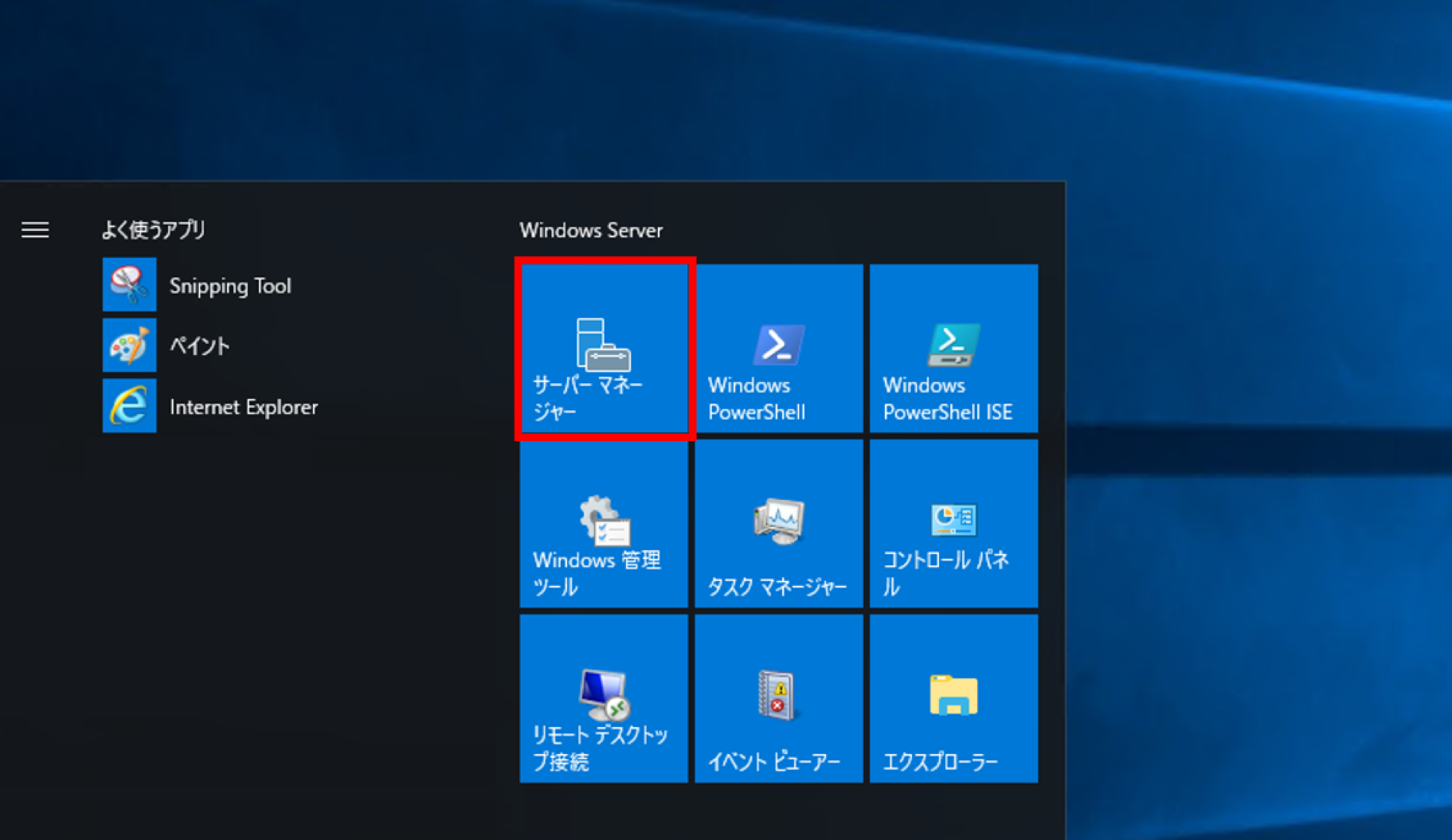
ダッシュボードから「役割と機能の追加」を選択
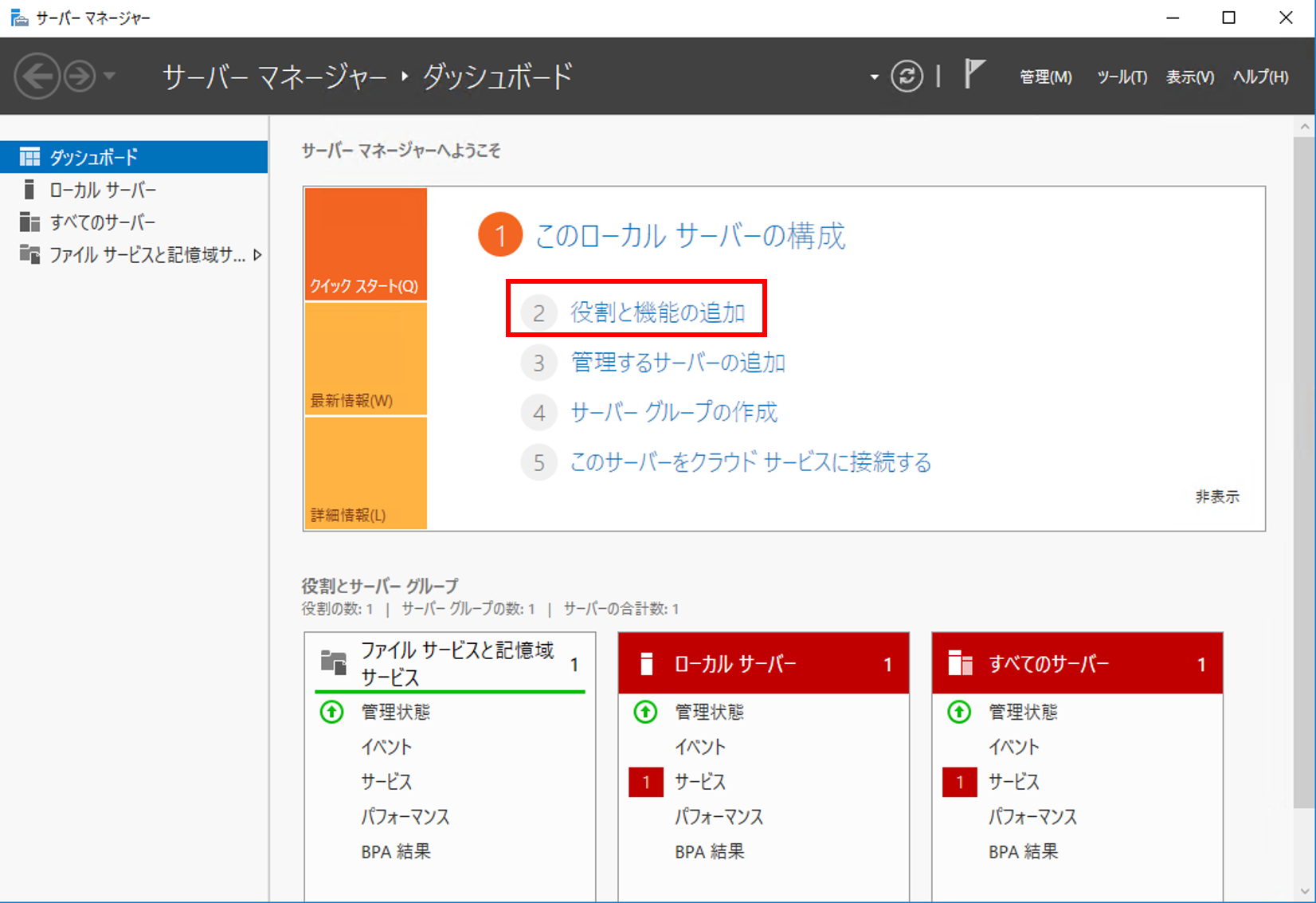
前提条件を確認の上「次へ」を選択
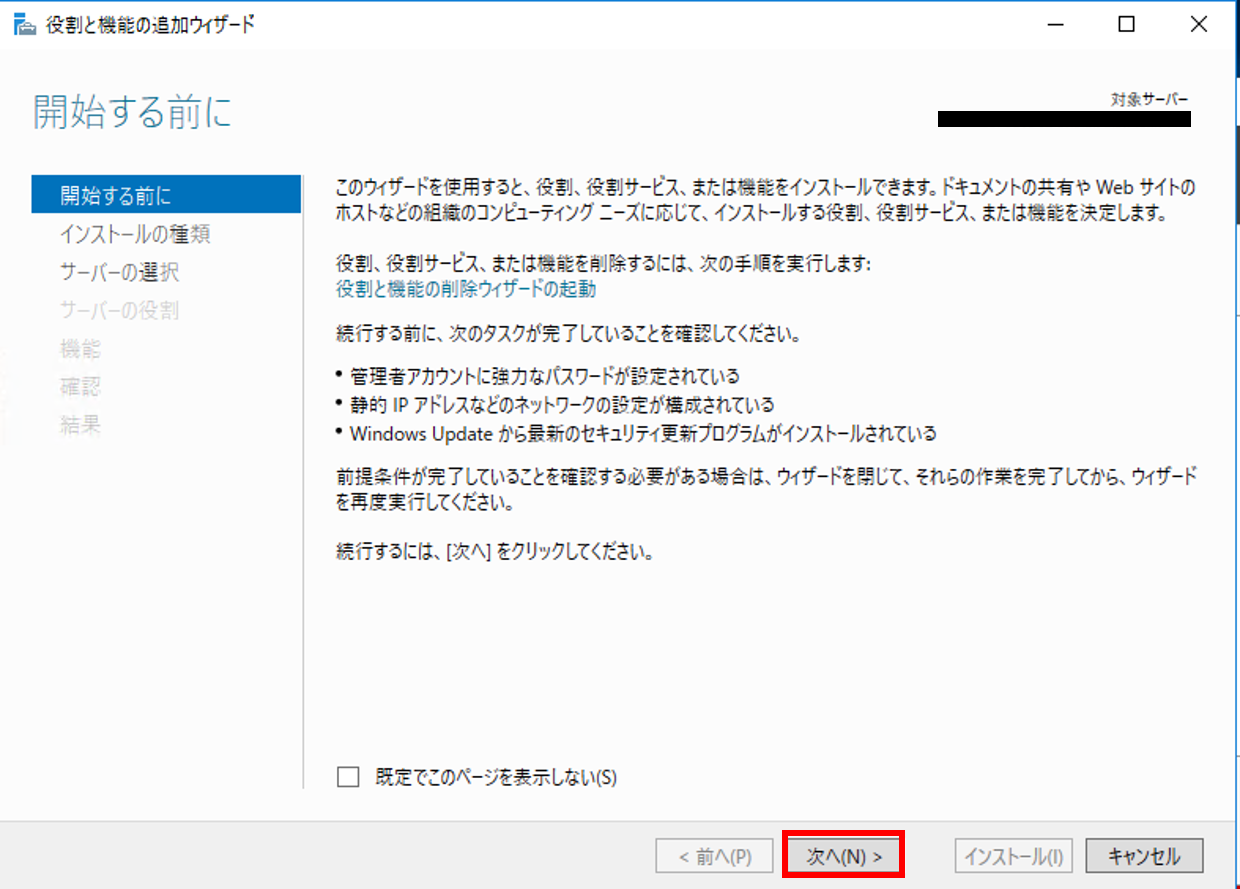
該当サーバが選択されていることを確認し「次へ」を選択
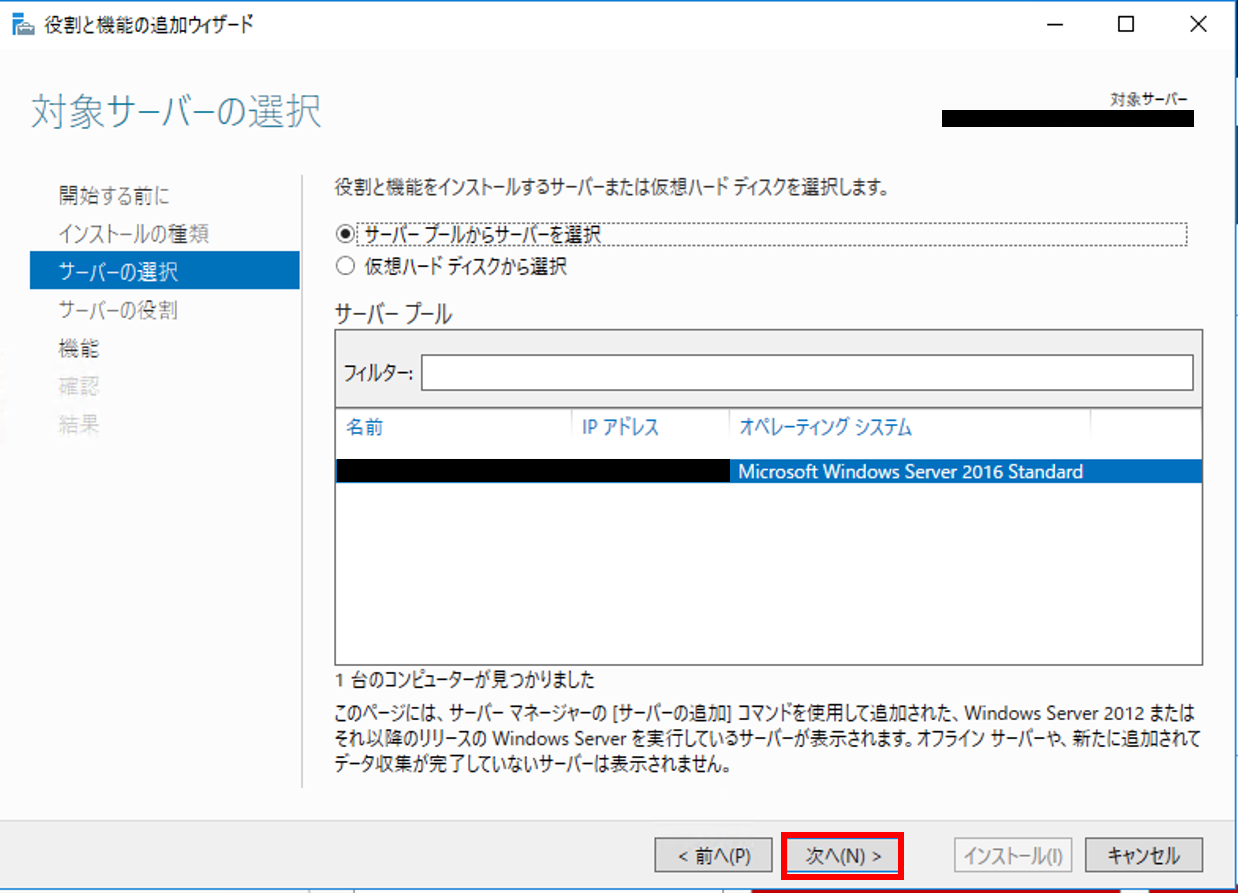
Windows Server Update Servicesにチェックをいれ「次へ」を選択

追加する機能を確認し、「機能の追加」を選択
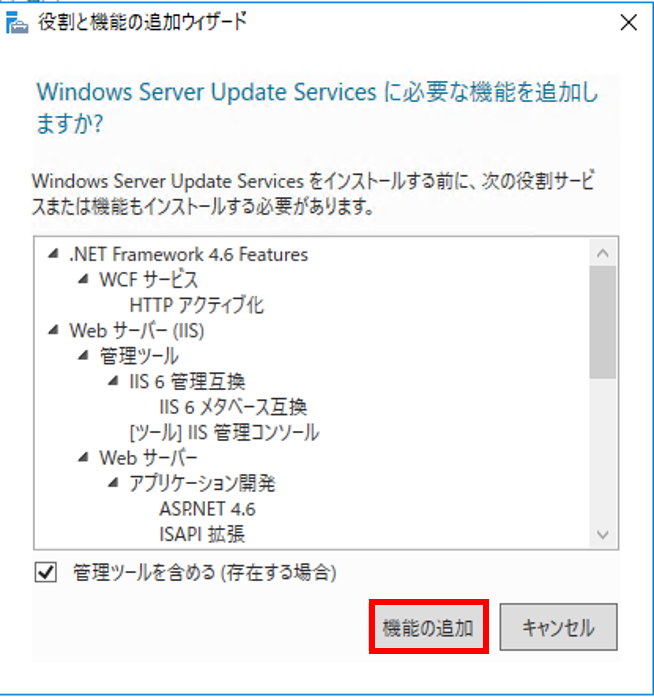
「次へ」を選択
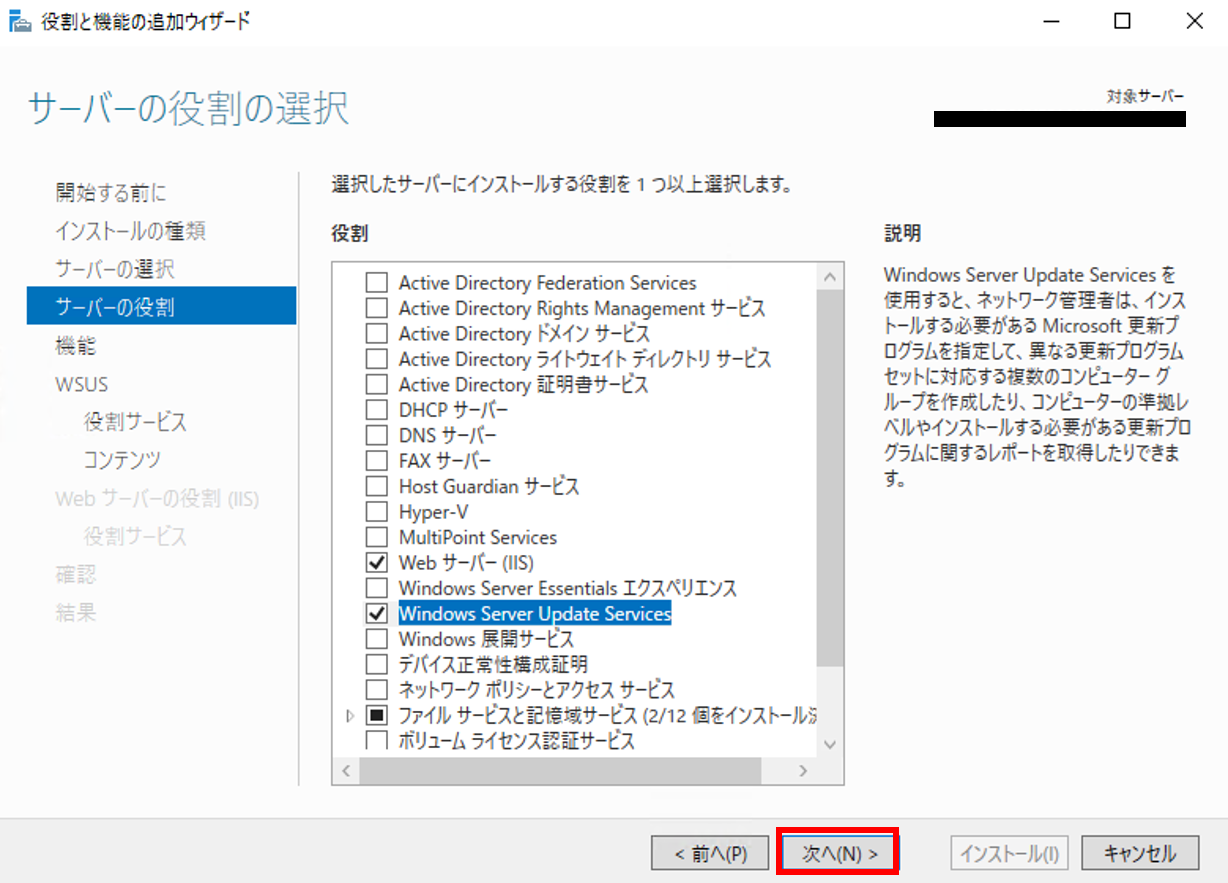
「次へ」を選択
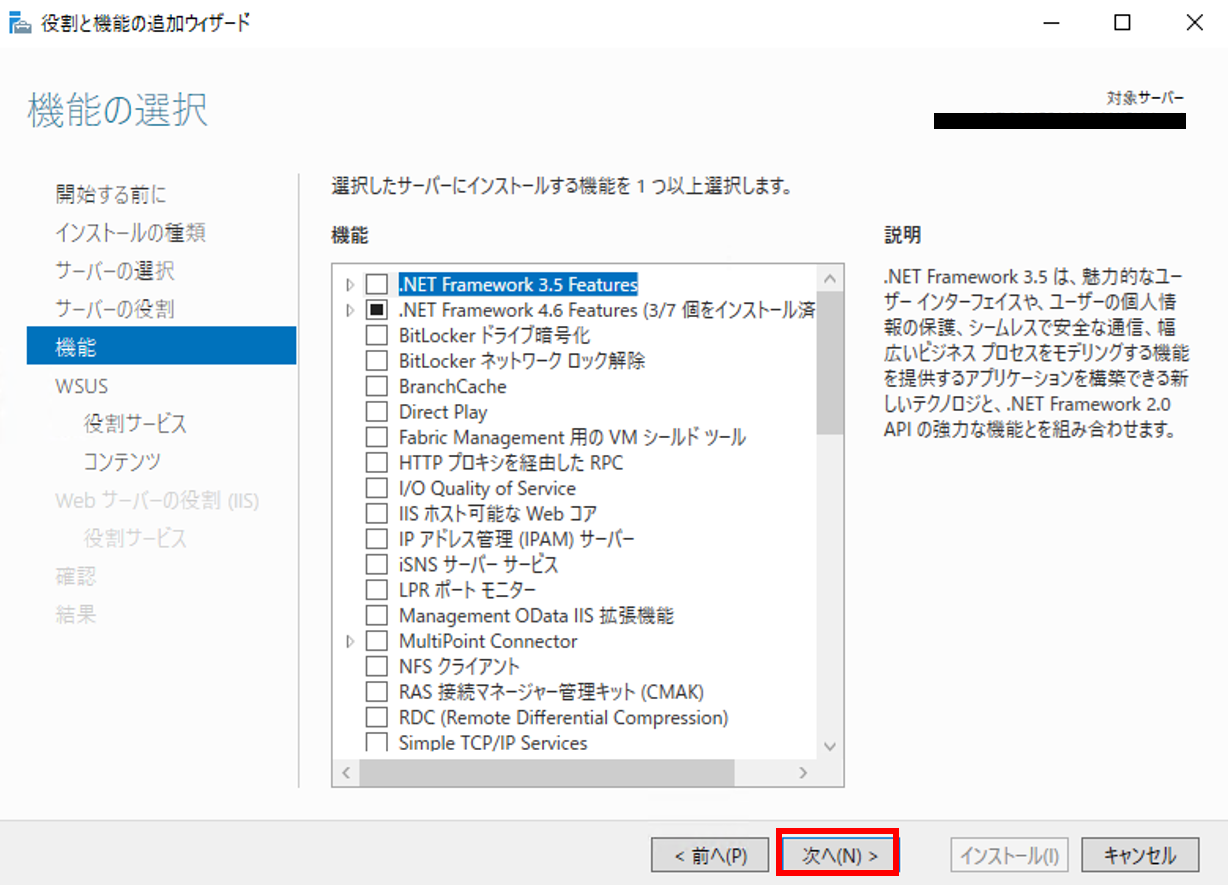
「次へ」を選択
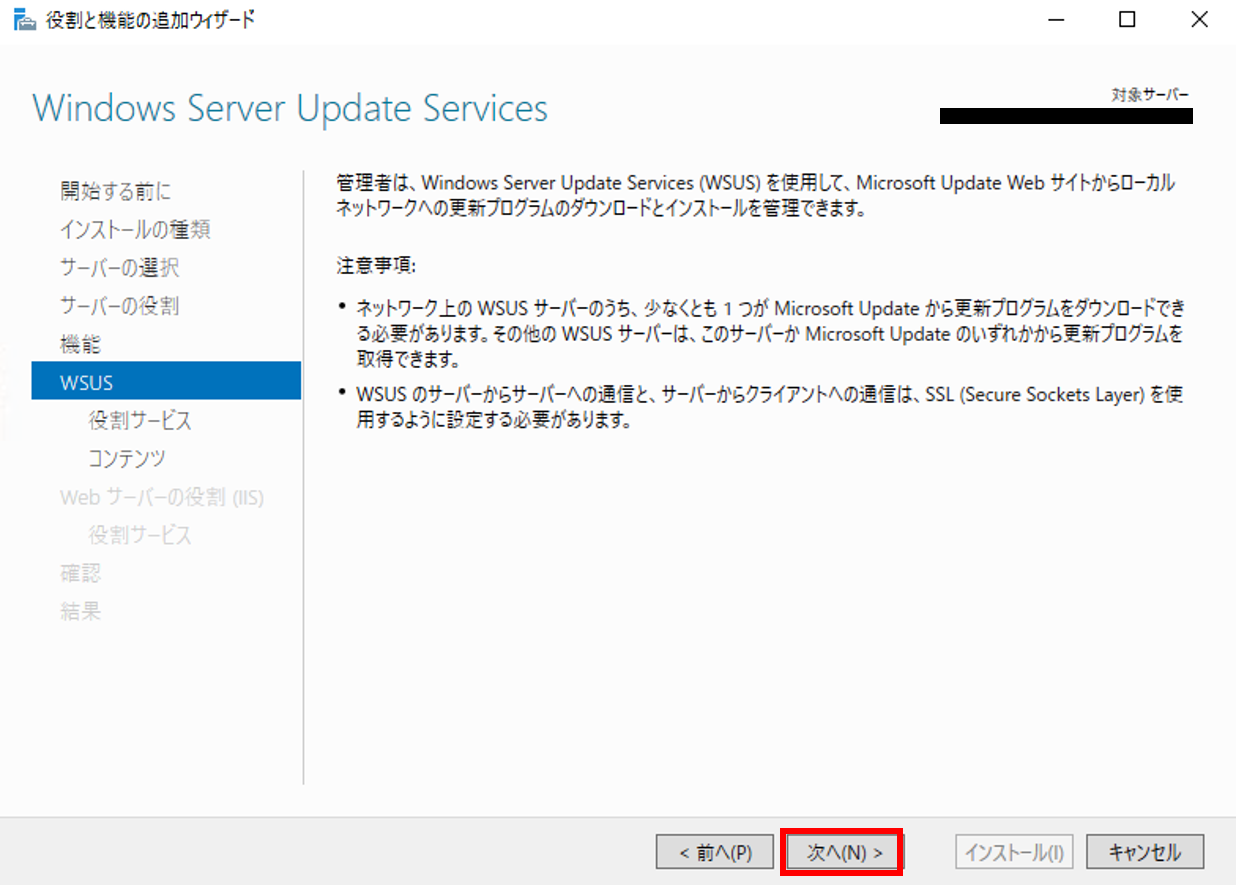
「次へ」を選択
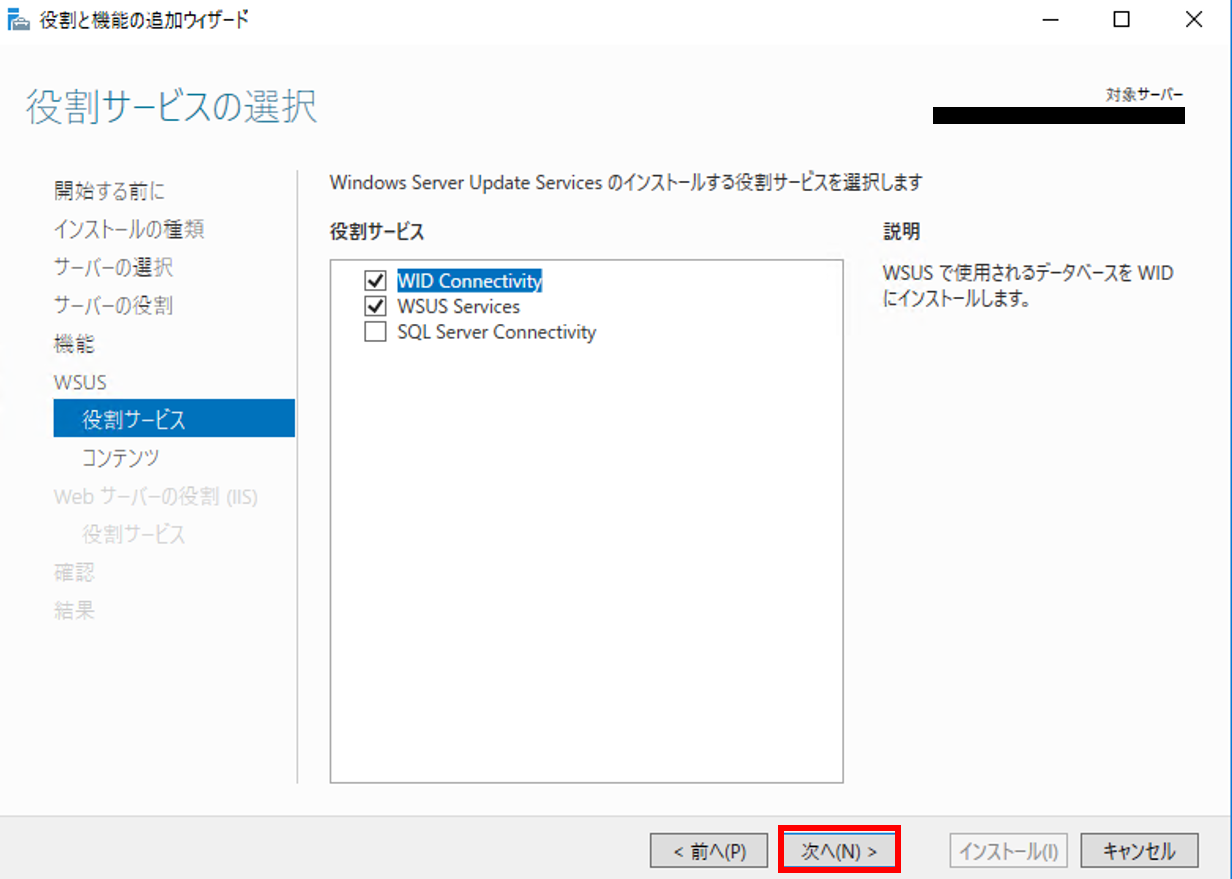
更新プログラムの保存先(以下ではD:\WSUS)を指定し、「次へ」を選択
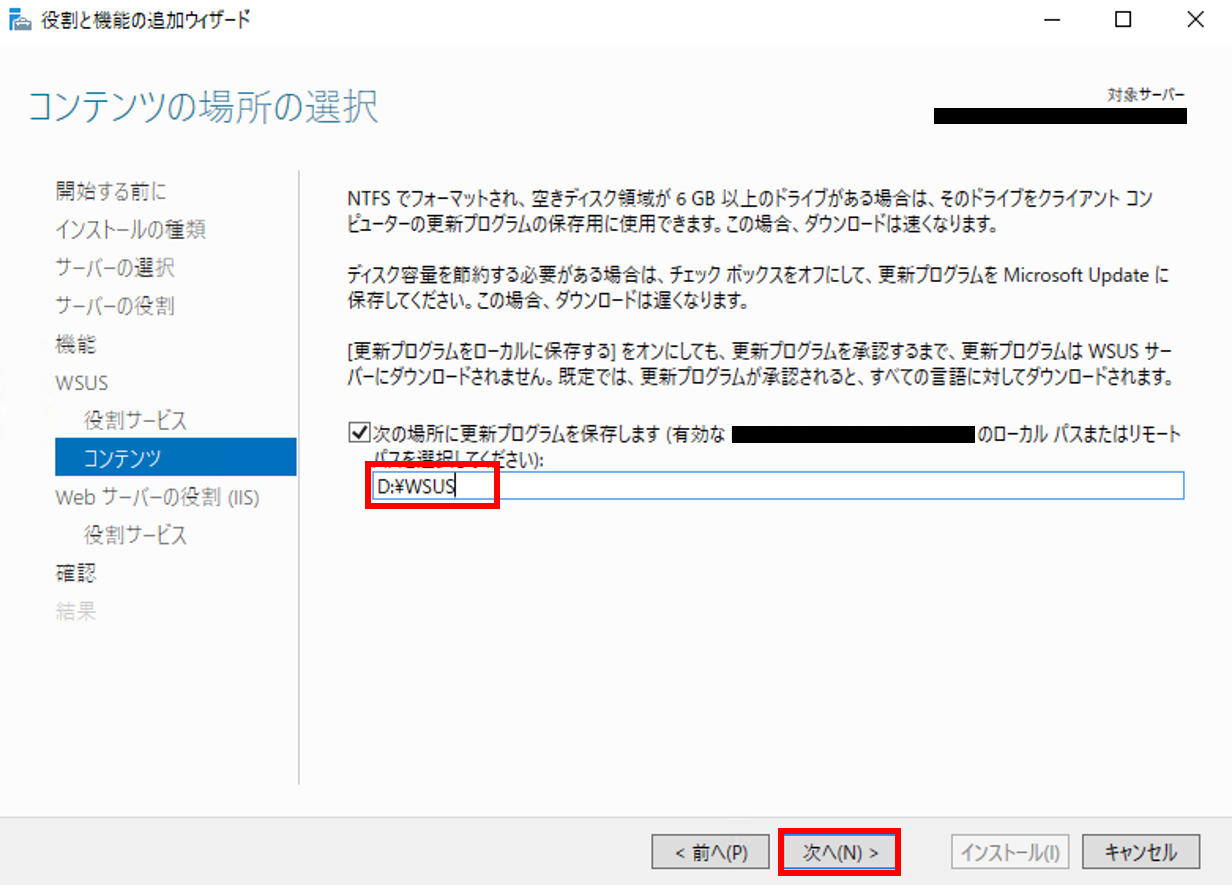
「次へ」を選択
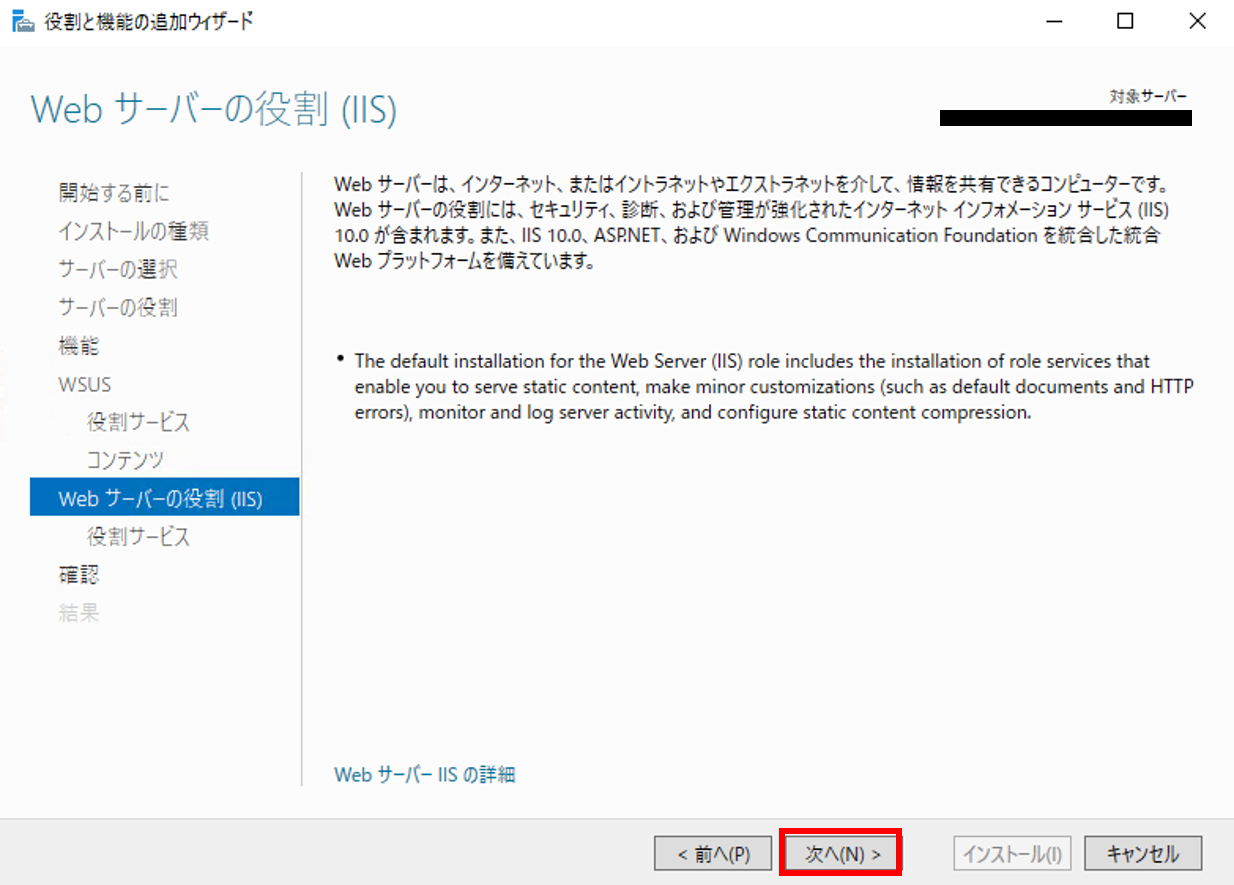
「次へ」を選択
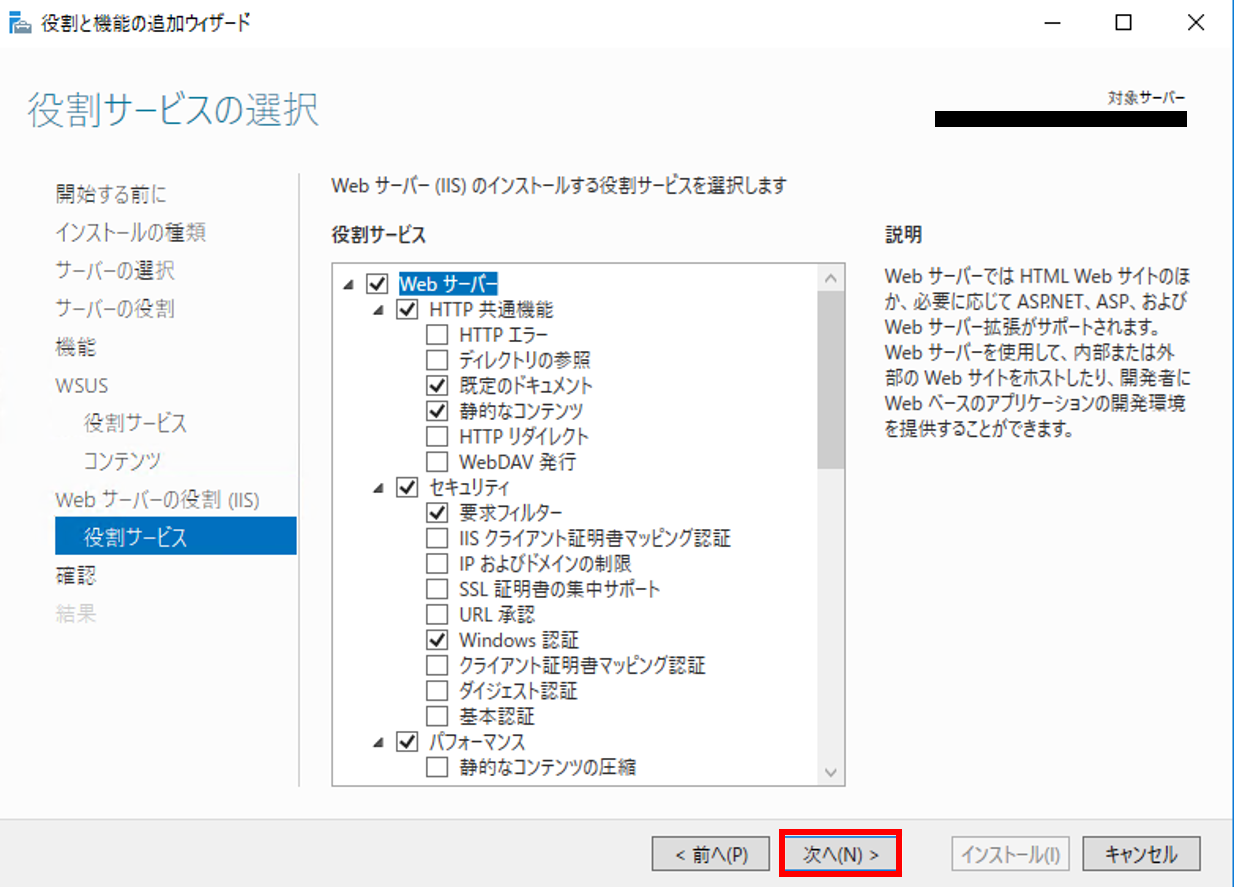
「次へ」を選択
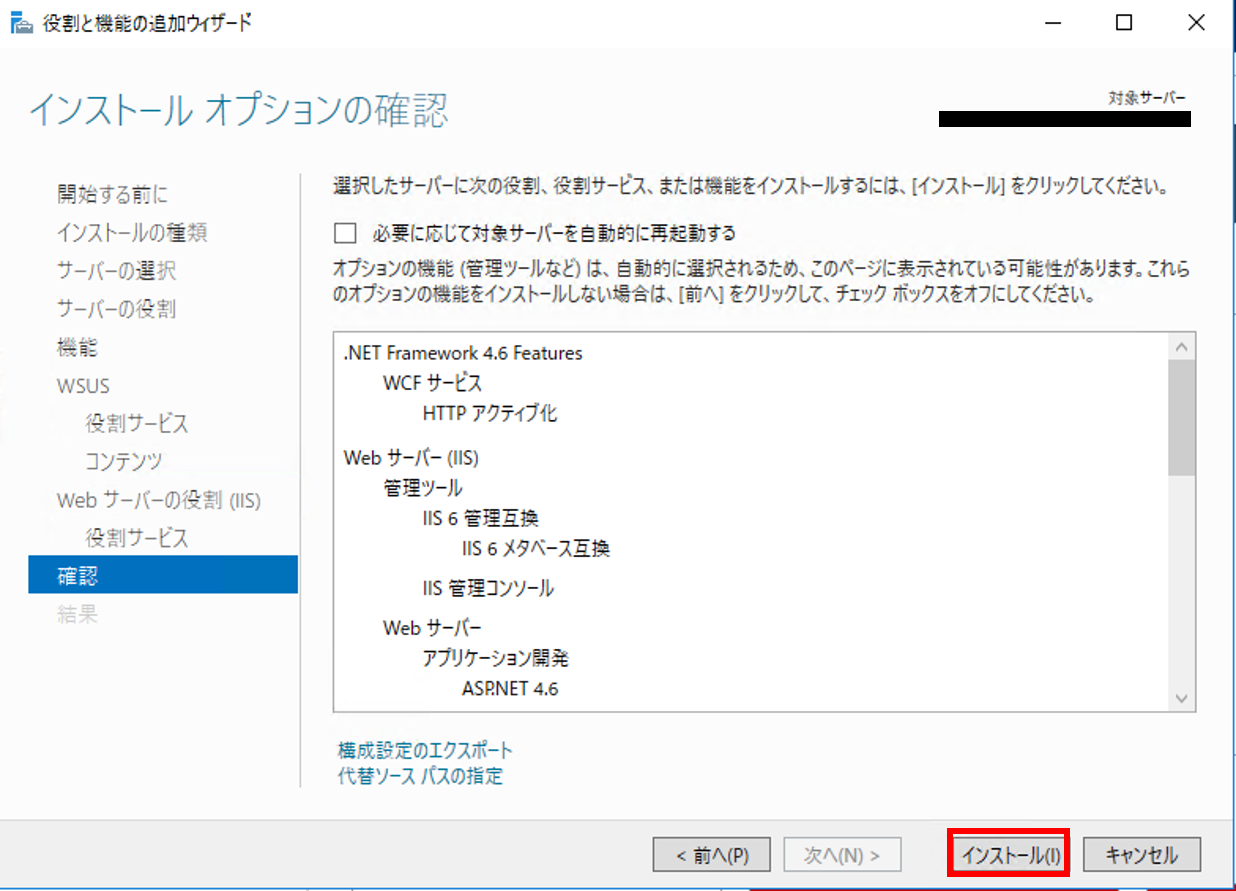
インストールが開始
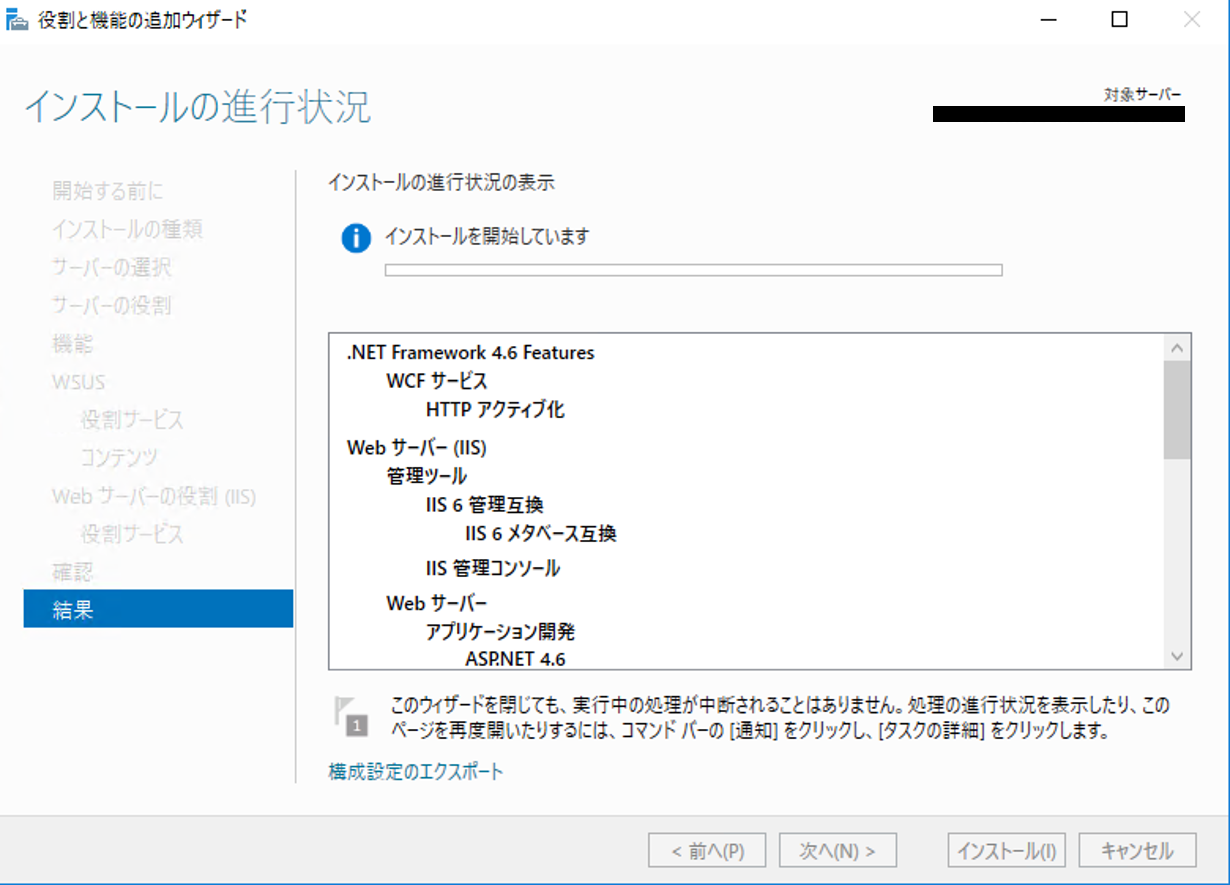
インストールが完了、「閉じる」を選択
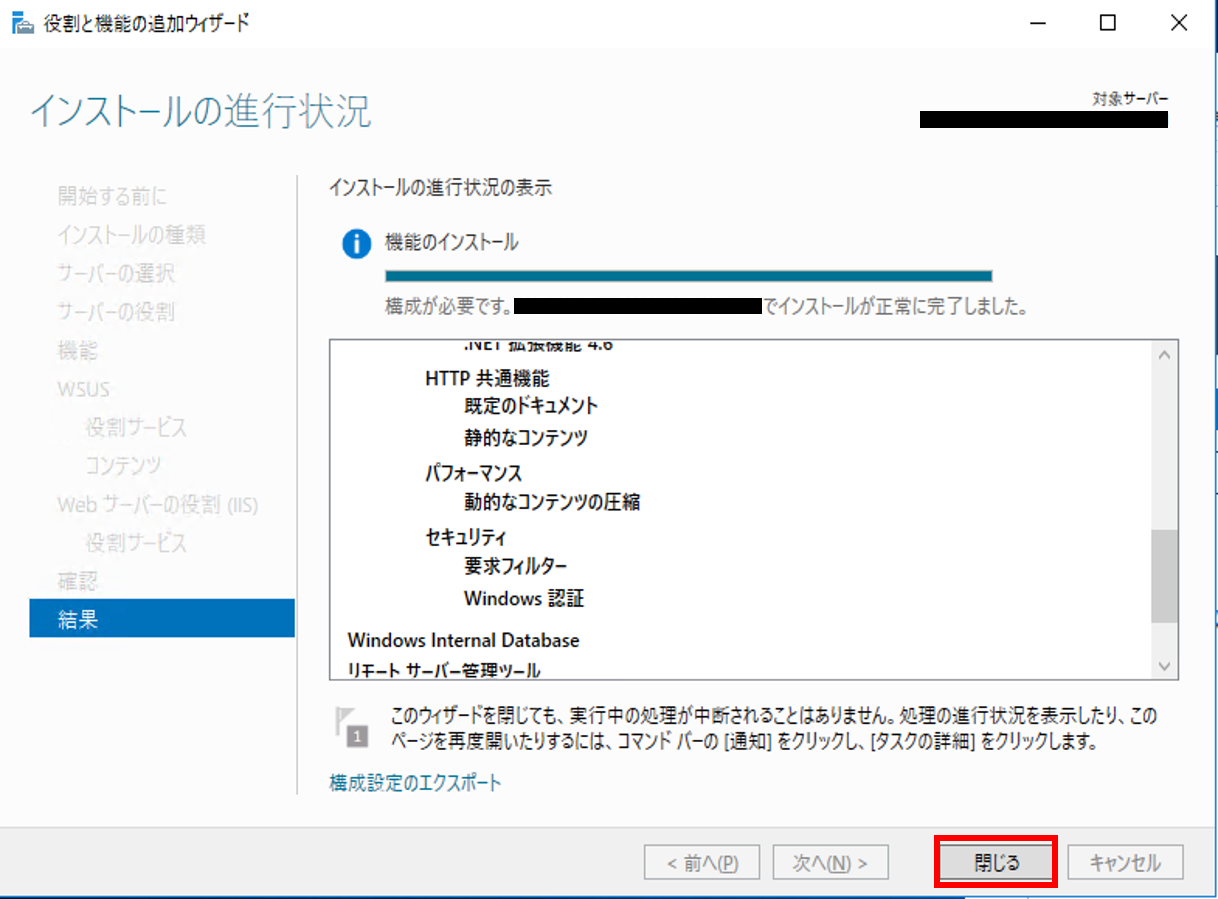
サーバマネージャーに戻り!マークが出ているフラッグを選択
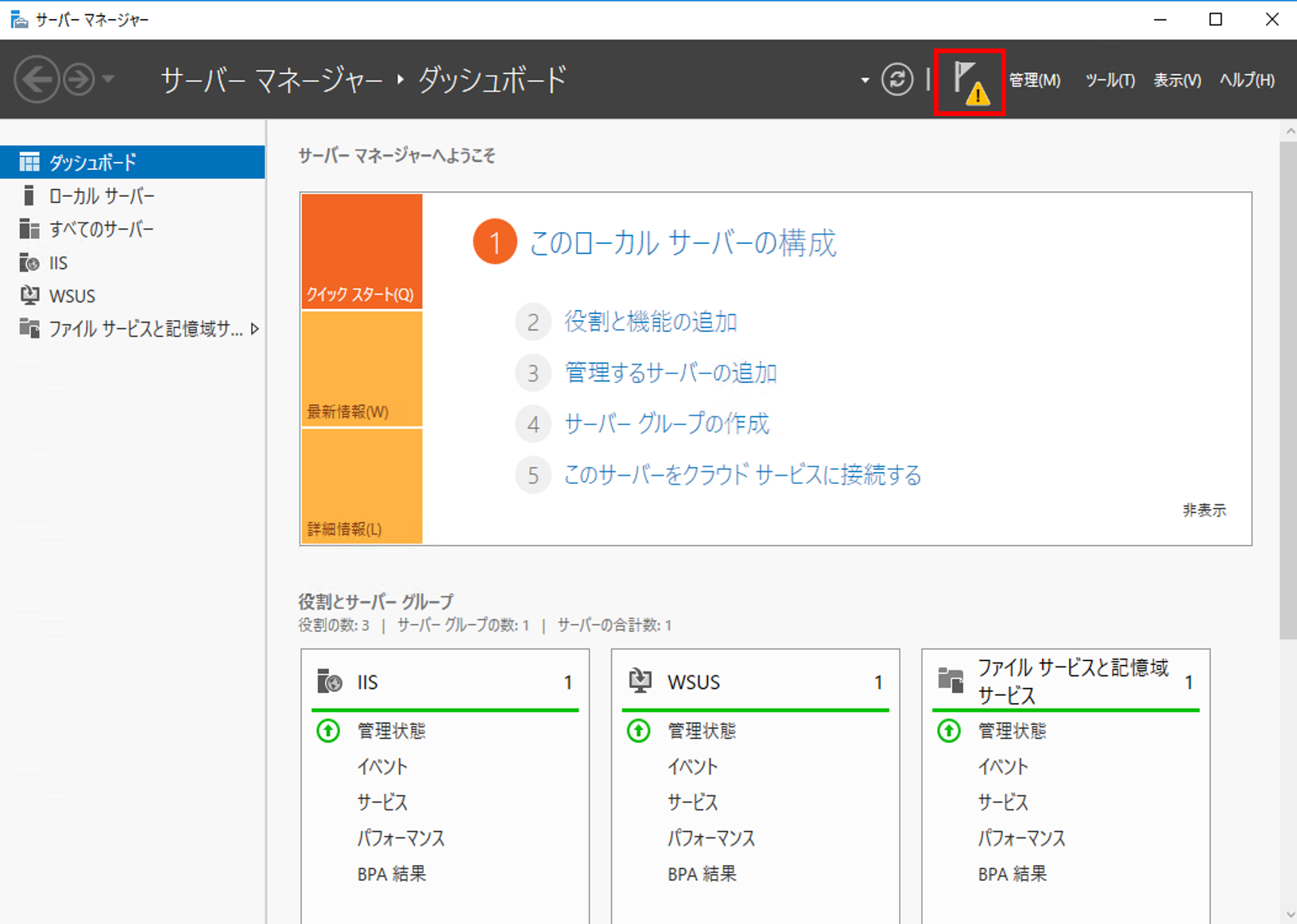
「インストール後のタスクを起動する」を選択
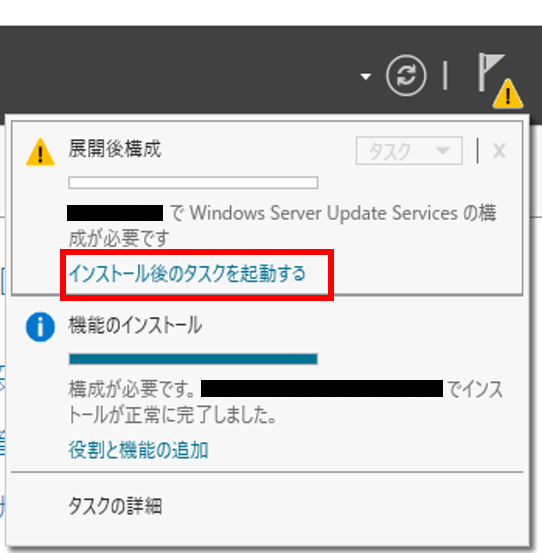
インストールが完了、サーバマネージャーを閉じる

ウインドウメニュー>Windows管理ツールを選択
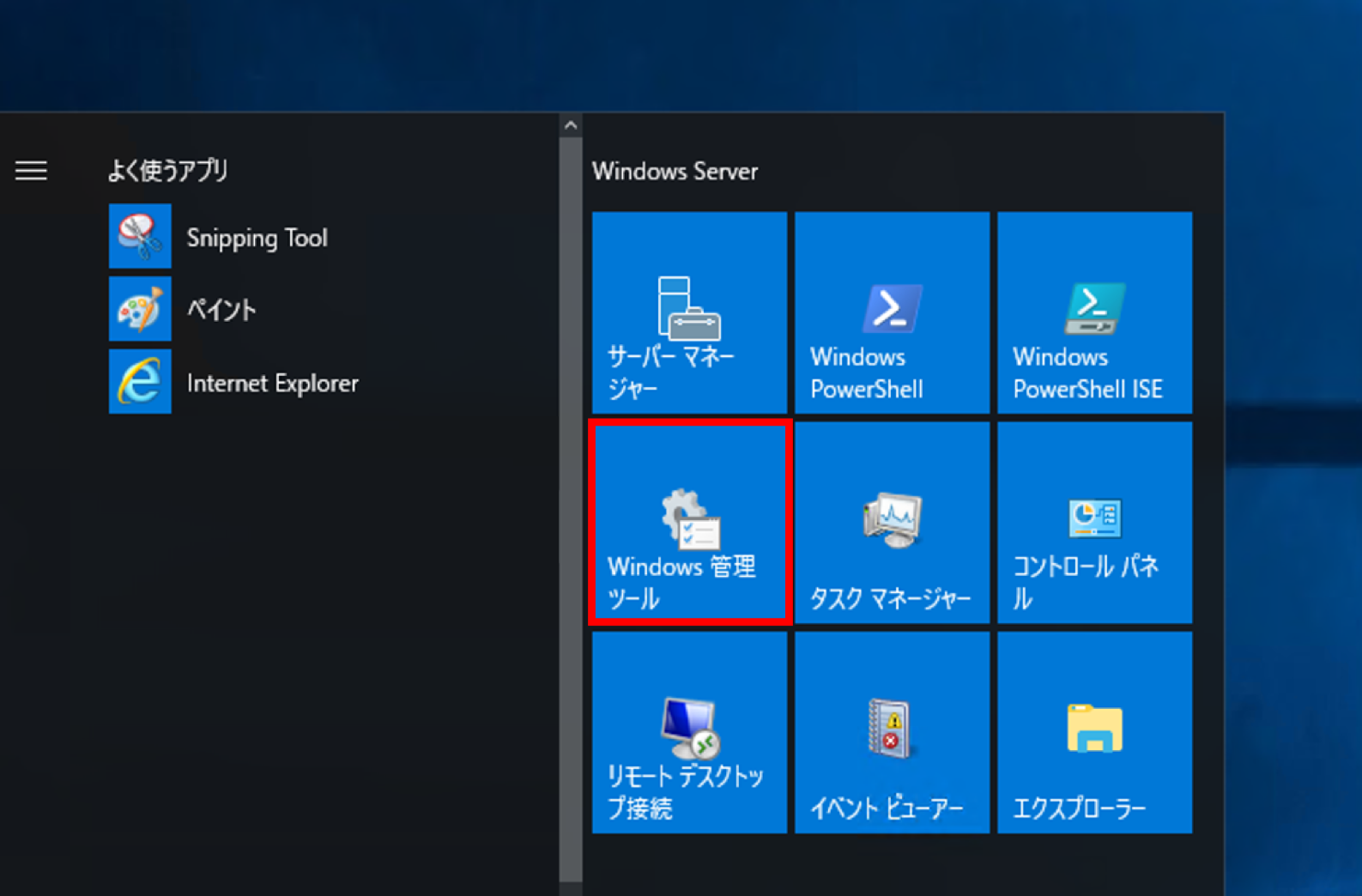
Windows Server Update Servicesを選択
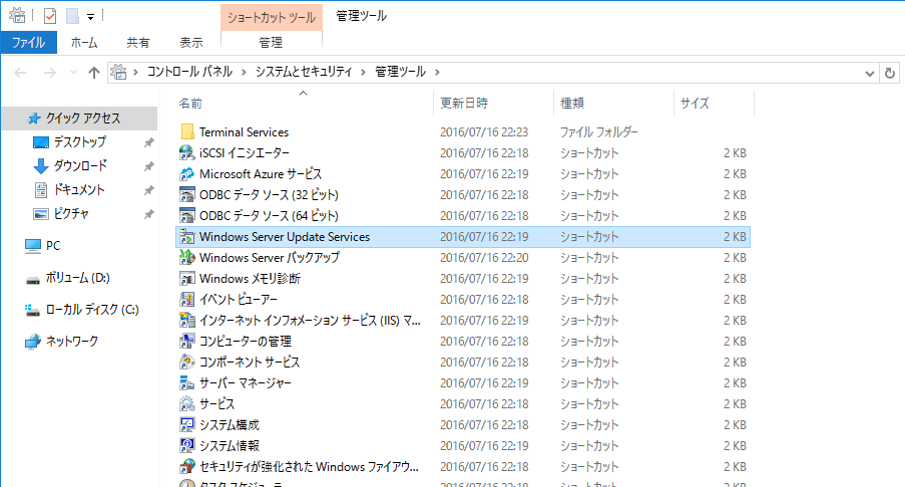
「次へ」を選択
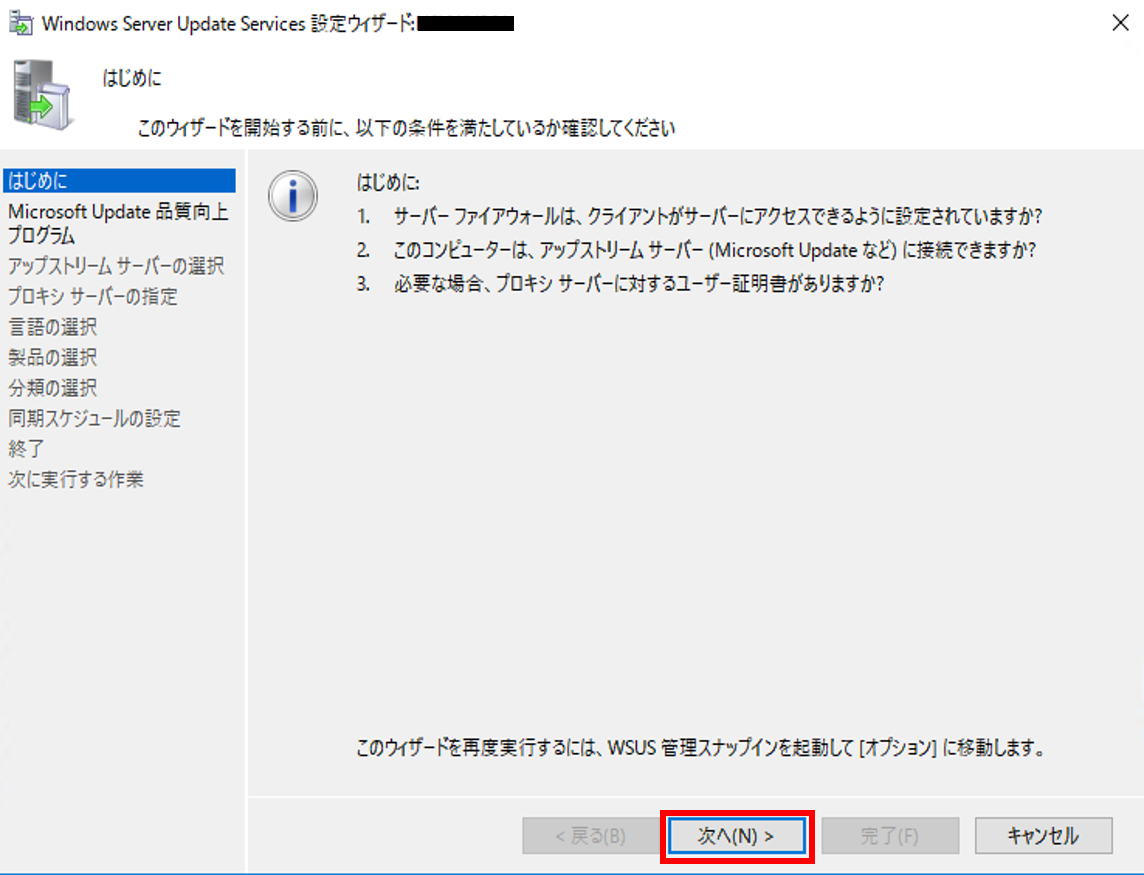
品質向上への参加チェックを外し(任意)、「次へ」を選択
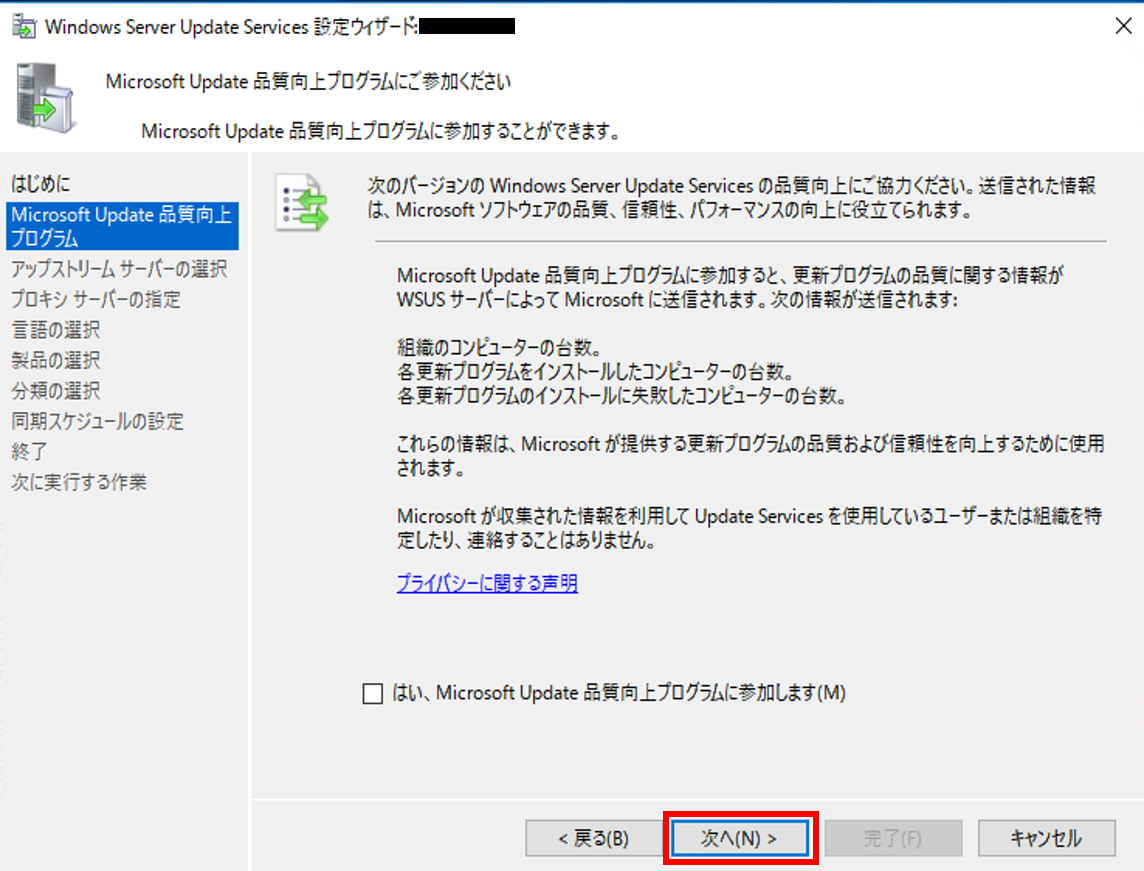
新規の場合はMicrosoft Updateを選択、レプリカの場合は同期を選択し、「次へ」を選択
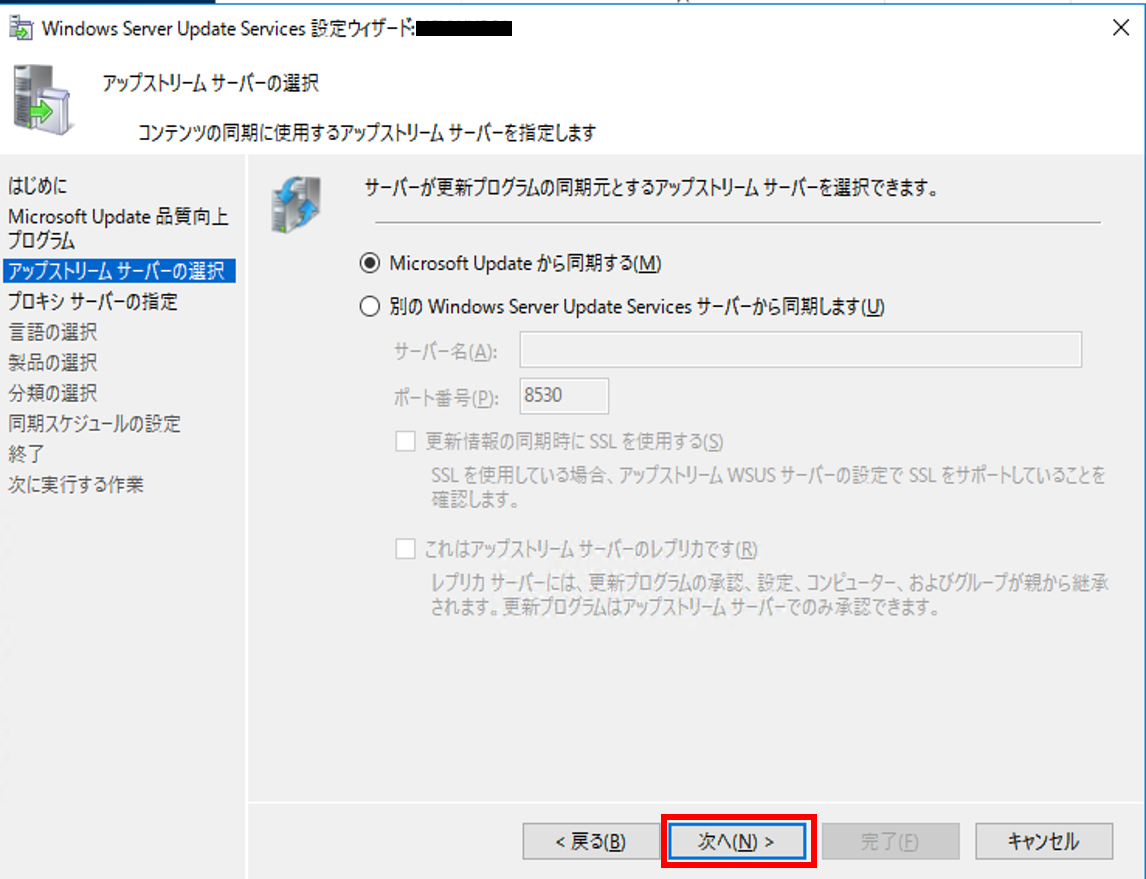
プロキシサーバを使用しない場合はそのまま「次へ」を選択
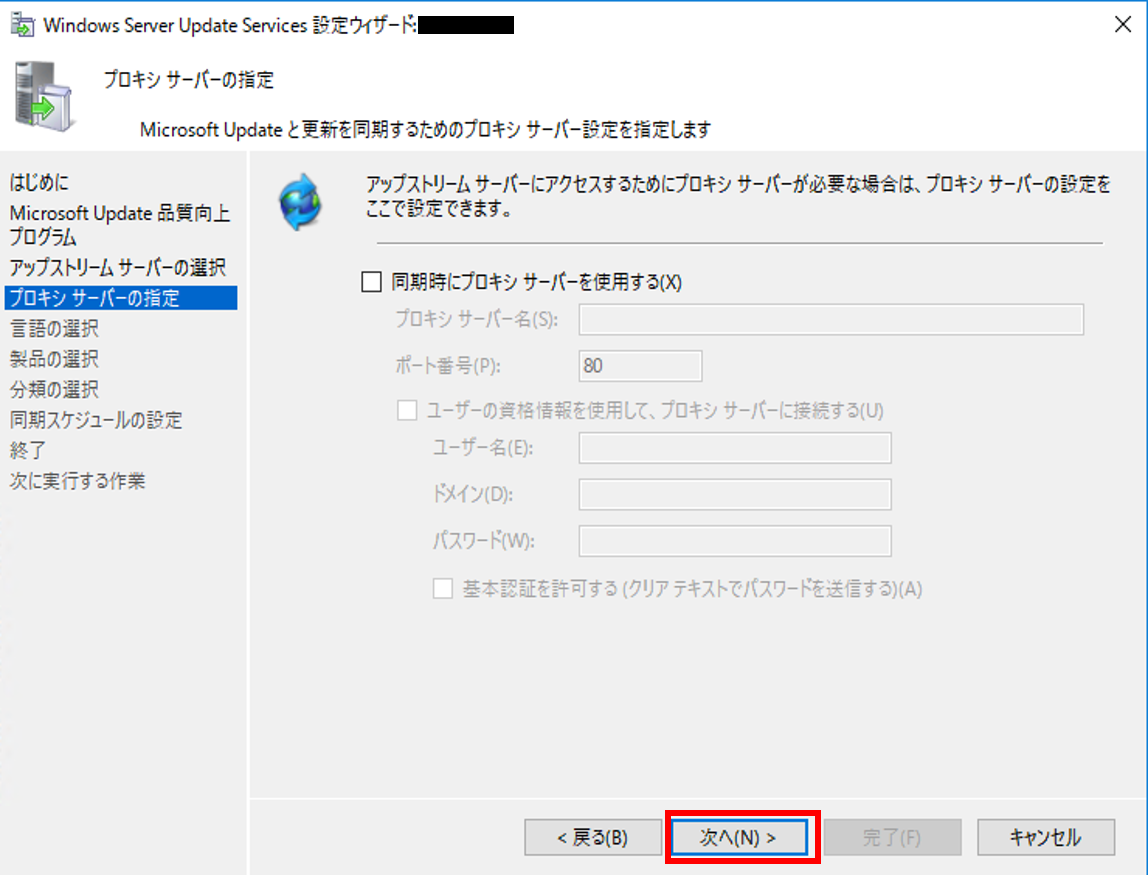
「接続の開始」を選択
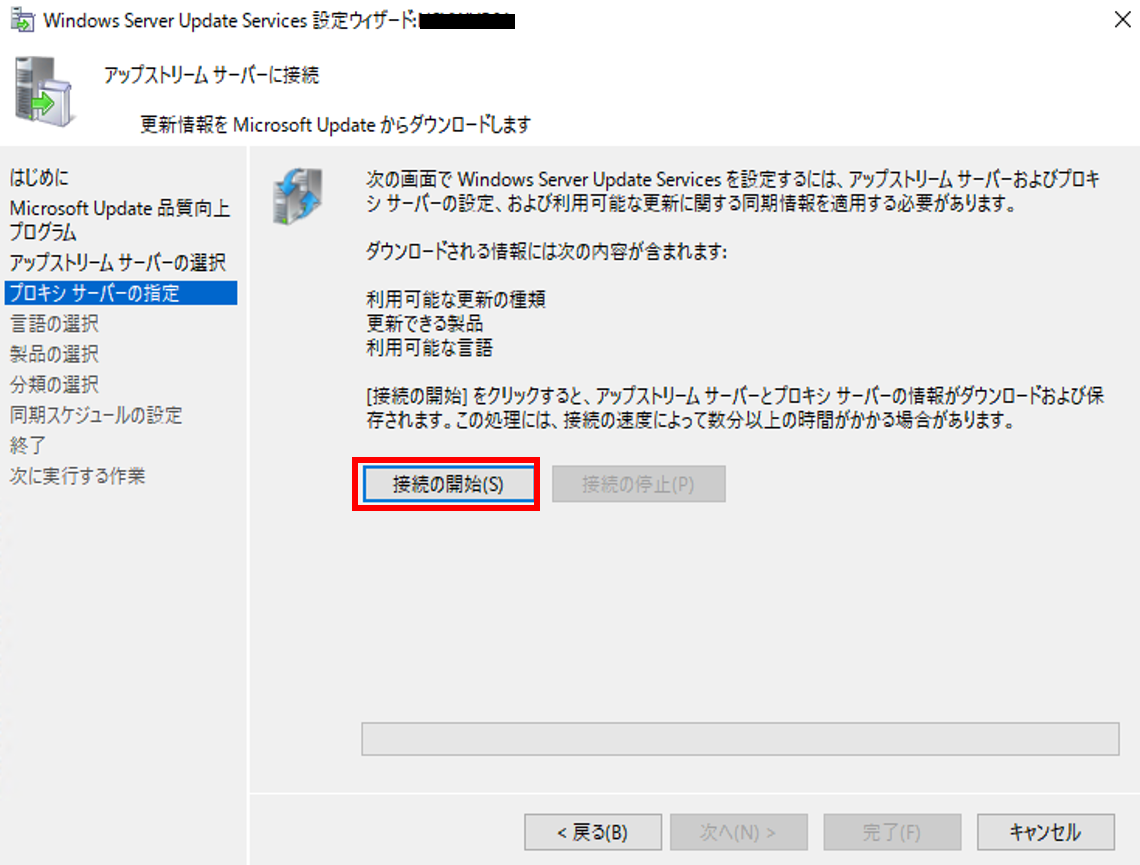
数分時間がかかる
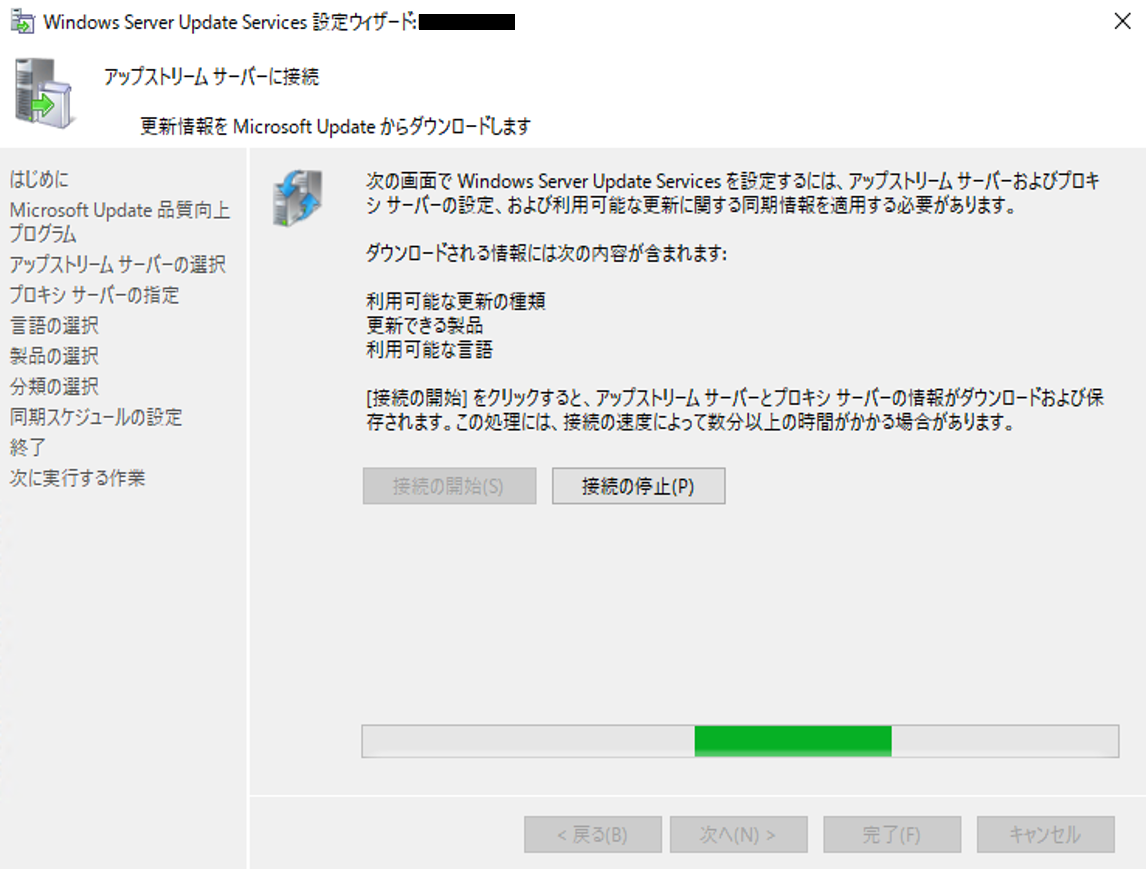
「次へ」を選択

更新プログラムの対象言語を選択(大抵は英語と日本語でOK)
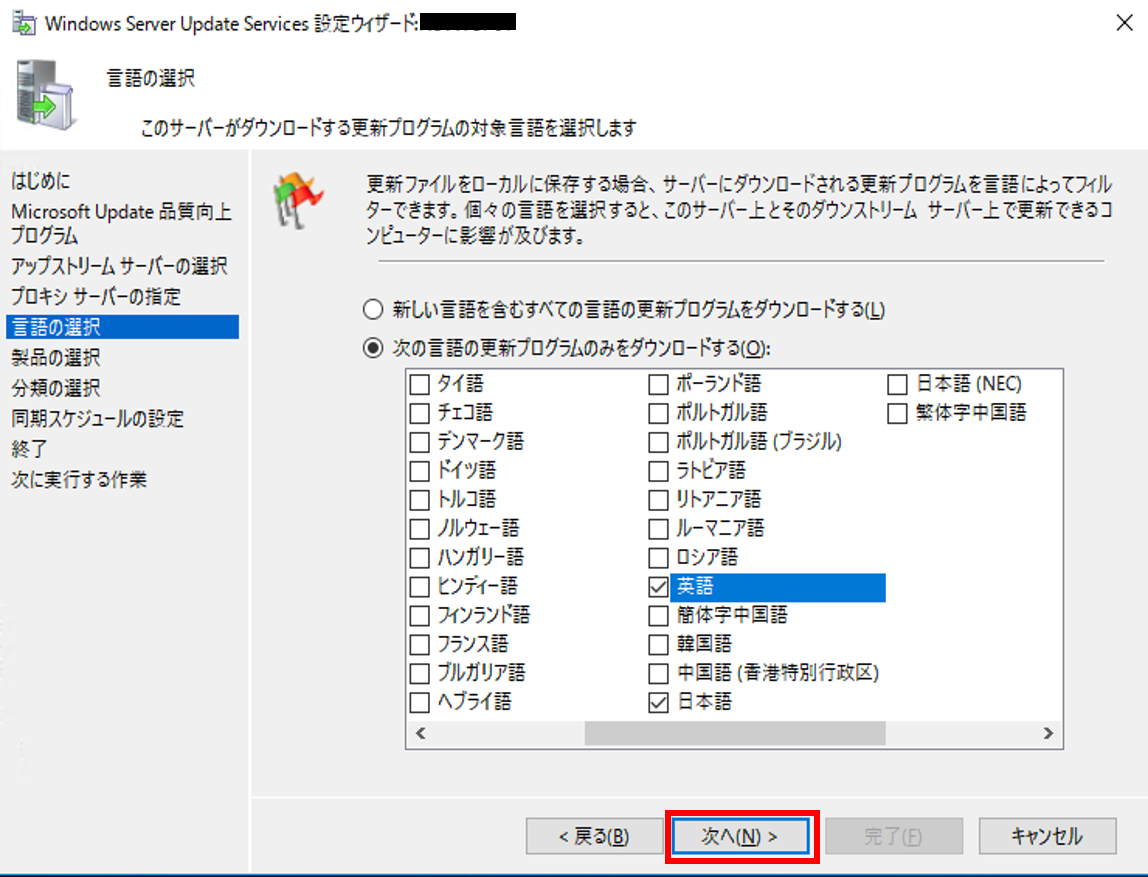
取得する更新プログラムの製品を選択
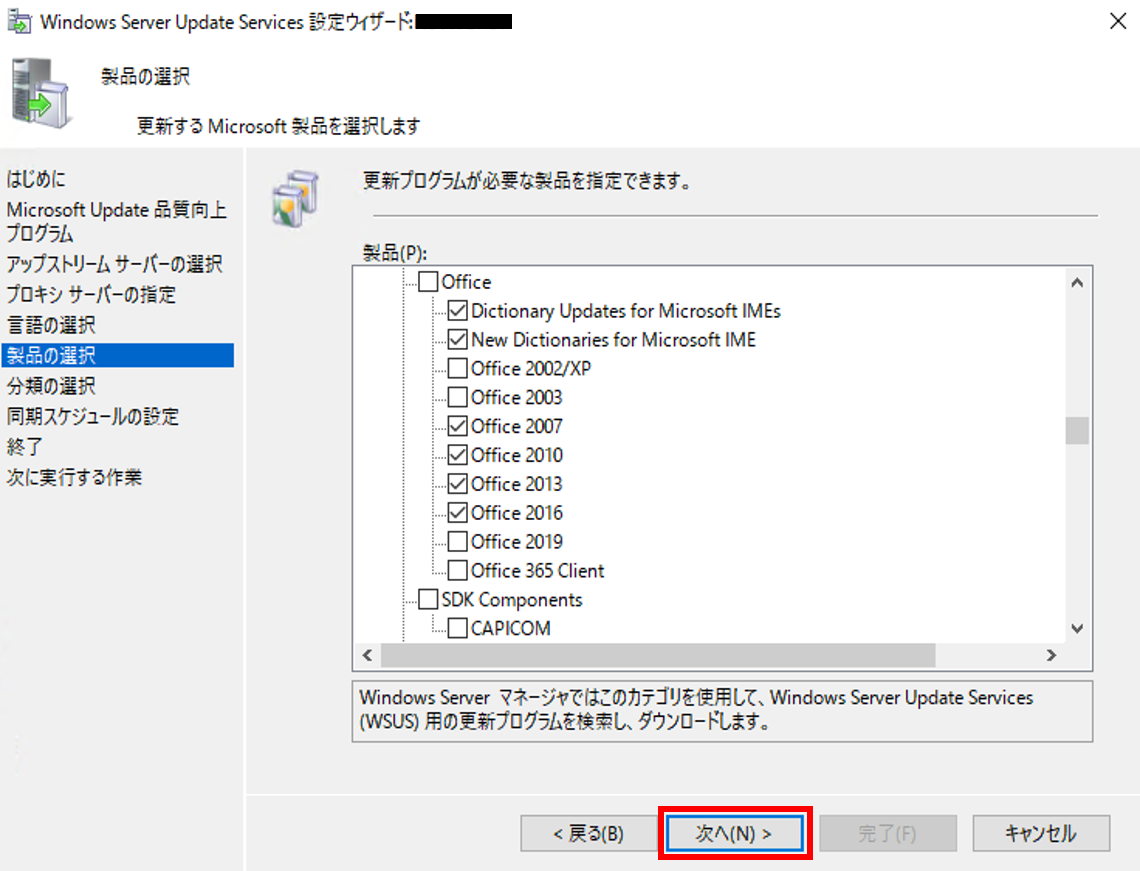
更新分類を選択
オススメはFeature Packs、ドライバ、ドライバーセットのチェックを外すことです。
特にドライバは性能に影響を及ぼします。以下参考
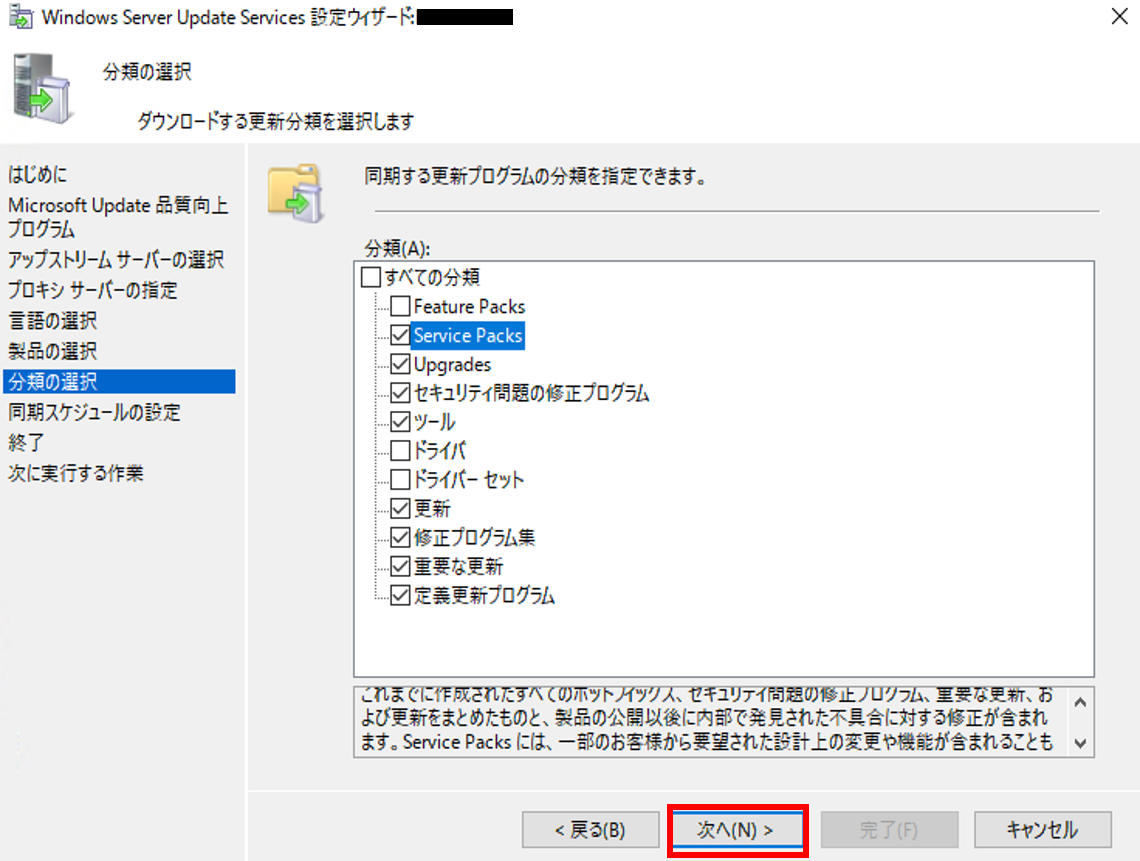
同期の時間帯を選択
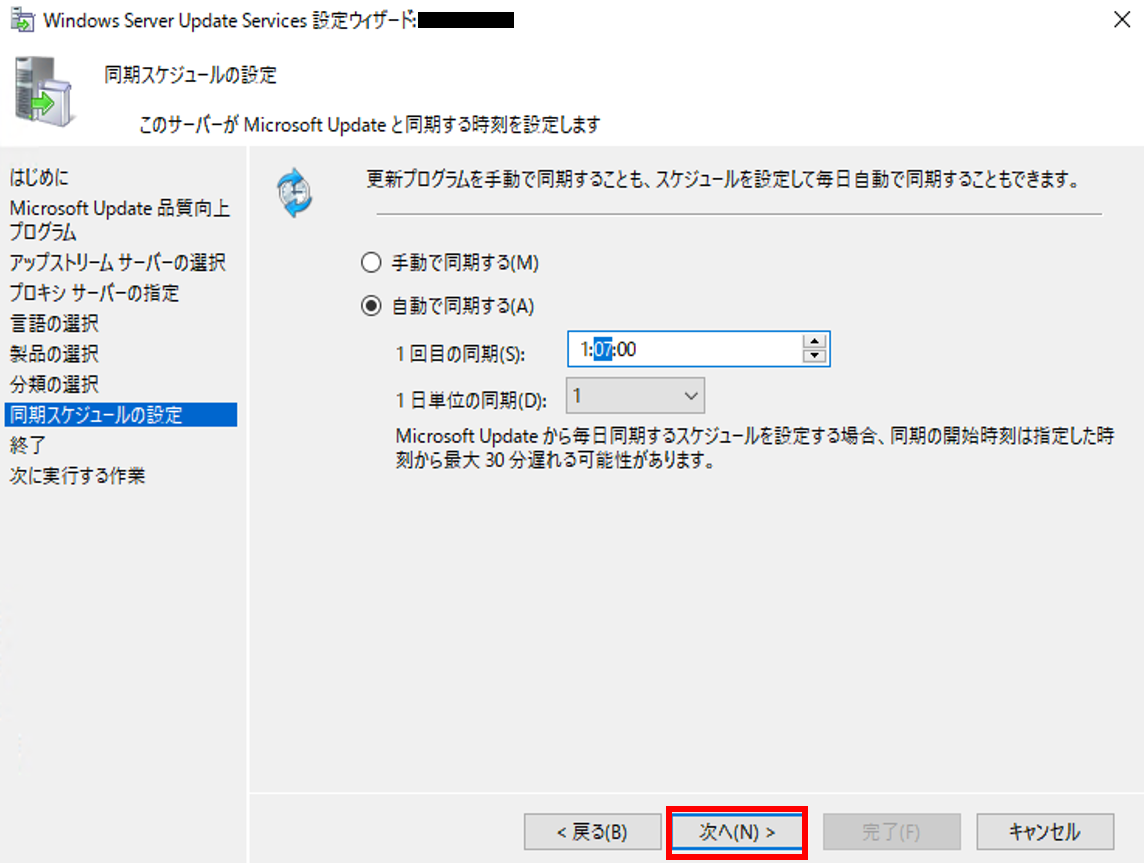
「次へ」を選択
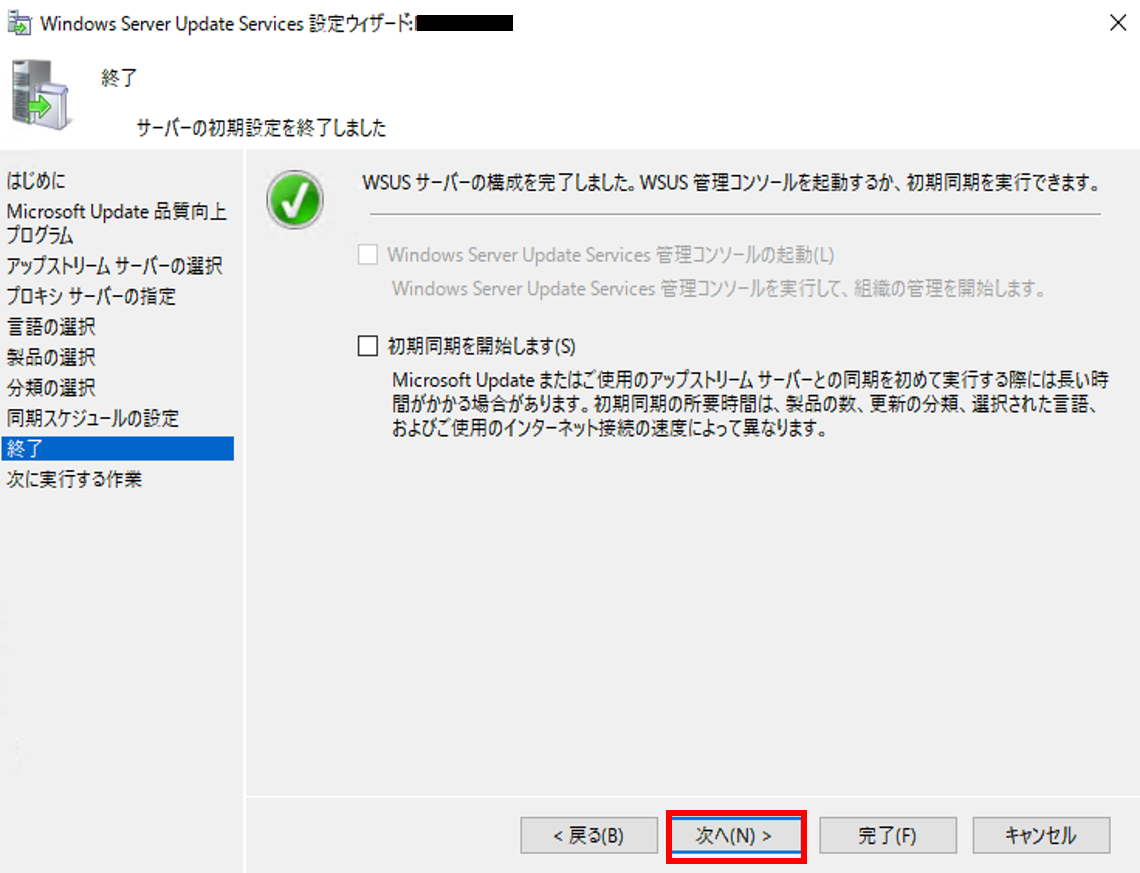
以上で完了。引き続き、グループポリシー、クライアントなど設定を行う。
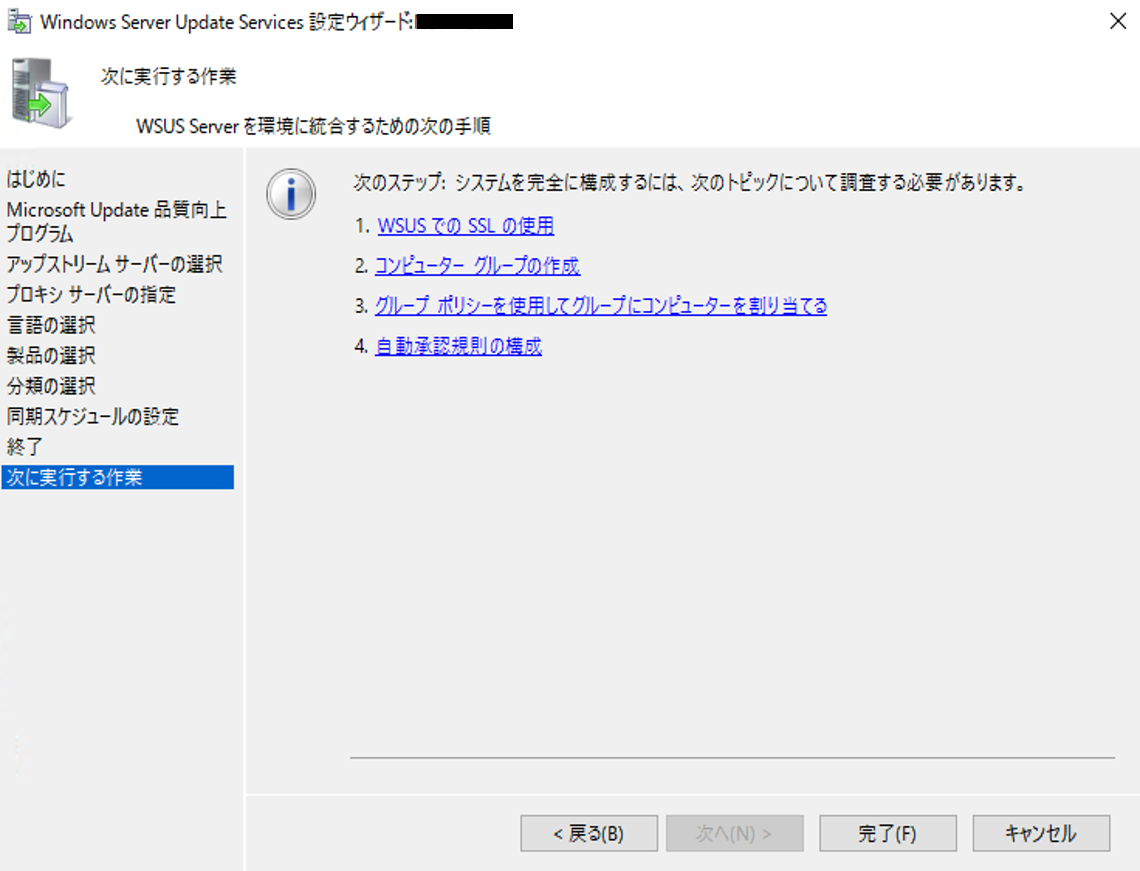
最後に
Windows Server 2016でのWSUSインストール方法について手順をまとめました。
WSUSに関する記事まとめはこちら