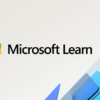はじめに
Windows10/11で使用可能なボリューム(ディスク)のマウント/アンマウントをコマンドラインで行う方法と使用可能なオプションをまとめます。
mountvol:基本的な使い方
mountvolコマンドではボリュームのマウントポイントを作成/削除/表示ができます。
デフォルトでは、ボリュームのマウントポイントはドライブのルートディレクトリですが、
mountvolコマンドを使うことで指定のドライブ/ディレクトリへボリュームをマウント出来ます。また、OSからみてボリュームへアクセスできないようにボリュームをアンマウントも可能です。
以下基本的な使い方です。
マウント
mountvol [ドライブ:]ファイルパス ボリューム名
F:\ドライブへボリュームをマウントする時は以下を実行
mountvol F:\ \\?\Volume{xxxxxxxxxxxxxx}\
※xxxxxxにはボリューム名を記載
アンマウント
F:\にマウントされているボリュームをアンマウントする時は以下を実行
mountvol F:\ /P
mountvolオプション※標準出力より抜粋
/D 指定されたディレクトリからボリューム マウント ポイントを削除します。
/L 指定されたディレクトリのマウントされているボリュームの一覧を表示します。
/P 指定されたディレクトリからボリューム マウント ポイントを削除してボリュームをマウント解除し、ボリュームをマウントできなくします。
ボリューム マウント ポイントを作成して、もう一度ボリュームをマウントできるようにします。
/R システムに存在しないマウント ポイント ディレクトリとレジストリ設定を削除します。
/N 新しいボリュームの自動マウントを無効にします。
/E 新しいボリュームの自動マウントを再び有効にします。
/S EFI システム パーティションを与えられたドライブにマウントします。
また、mountvolコマンドをオプション/引数無しで実行すると、現在のマウントポイントとボリューム名が表示されます。
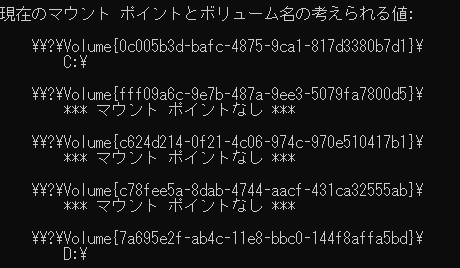
最後に
ボリューム(ディスク)のマウントとアンマウントをコマンドラインで行う方法として、
mountvolコマンドを紹介しました。マウントおよびアンマウントを実行するには管理者権限が必要です。
参考:マイクロソフトの公式情報
https://www.microsoft.com/ja-jp/itpro/windows-10/release-information
(参考)
役に立ちましたら、ぜひ以下リンクをクリックお願いします。